Google Таблицы — это мощный инструмент для работы с данными, который позволяет не только создавать и редактировать таблицы, но и совместно работать над ними с другими людьми. Однако, чтобы обеспечить безопасность и сохранить конфиденциальность данных, необходимо настроить доступ на редактирование только для нужных пользователей.
Для начала откройте Google Таблицы и выберите файл, который нужно настроить. Затем перейдите в верхней панели инструментов на вкладку «Сведения» и найдите раздел «Доступ».
В разделе «Доступ» вы увидите список пользователей, которым уже предоставлен доступ к таблице. Рядом с каждым пользователем есть кнопка «Изменить», по нажатию на которую вы сможете редактировать права доступа. Чтобы предоставить кому-то доступ на редактирование, выберите пользователя и установите режим доступа «Редактирование».
Если же вы хотите ограничить доступ определенным пользователям или группам людей, воспользуйтесь функцией «Добавить пользователей» или «Получить ссылку для редактирования». Вы сможете предоставить доступ через электронную почту или с помощью специально сгенерированной ссылки.
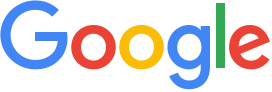
Создание и регистрация аккаунта Google
Для того чтобы использовать все возможности Google Таблиц, вам понадобится аккаунт Google. Если у вас нет аккаунта, вы можете его создать бесплатно. Вот несколько простых шагов, которые помогут вам создать аккаунт Google:
- Откройте любимый веб-браузер и введите адрес www.google.com.
- На главной странице найдите и нажмите на кнопку «Войти» в правом верхнем углу экрана.
- На странице входа нажмите на ссылку «Создать аккаунт».
- Заполните все необходимые данные, такие как имя, фамилия, дата рождения, пол и т.д.
- Выберите уникальное имя пользователя и пароль для вашего аккаунта.
- Пройдите проверку «Я не робот», если она будет отображена.
- После заполнения всех полей нажмите на кнопку «Далее».
- Вы можете указать номер вашего мобильного телефона и адрес электронной почты для восстановления доступа к аккаунту в случае утери пароля или блокировки аккаунта.
- После ввода всех необходимых данных нажмите кнопку «Создать аккаунт».
Поздравляю! Вы только что создали свой аккаунт Google. Теперь вы можете использовать его для доступа к различным сервисам Google, включая Google Таблицы.
Вход в Google Таблицы и создание новой таблицы
Для работы с Google Таблицами необходимо войти в свою учетную запись Google. Если у вас уже есть учетная запись, вы можете пропустить этот шаг и перейти к созданию новой таблицы.
- Откройте браузер и перейдите на www.google.com.
- Нажмите на кнопку «Войти» в правом верхнем углу.
- Введите свой адрес электронной почты и пароль, затем нажмите кнопку «Войти».
- После успешной авторизации вы будете перенаправлены на вашу страницу аккаунта Google.
- На странице аккаунта Google выберите вкладку «Таблицы» в верхней панели навигации.
- Нажмите на кнопку «Создать» и выберите «Новая таблица» из выпадающего меню.
- Новая таблица будет создана, и вы будете перенаправлены на страницу редактирования.
Теперь вы готовы начать работу с новой таблицей. Вы можете добавить данные, настроить форматирование, задать права доступа и многое другое.
Переход в режим редактирования
Чтобы начать редактирование в Google Таблицах, необходимо иметь соответствующие права доступа к документу. Если вы являетесь владельцем таблицы или имеете разрешение на редактирование, вам доступен режим редактирования.
Для перехода в режим редактирования следуйте следующим шагам:
- Откройте таблицу, к которой у вас есть доступ.
- В правом верхнем углу экрана нажмите кнопку «Редактировать».
- Появится окно с предупреждением о том, что изменения, сделанные в этой таблице, могут быть видны всем пользователям, у которых есть доступ. Нажмите «ОК», чтобы продолжить.
После выполнения этих шагов вы перейдете в режим редактирования таблицы и сможете вносить изменения в содержимое, форматирование и другие элементы.
Примечание: Если у вас нет прав доступа на редактирование таблицы, вы можете запросить доступ у владельца или администратора документа.
Теперь вы знаете, как перейти в режим редактирования таблицы в Google Таблицах. Удачной работы!
Открытие доступа для редактирования
Google Таблицы предоставляют удобный инструмент для коллективной работы над таблицами, который позволяет сотрудникам одновременно редактировать документы в режиме реального времени. Для того чтобы разрешить другим пользователям редактировать вашу таблицу, можно открыть доступ для редактирования, следуя нижеприведенным инструкциям.
Шаг 1:
Откройте таблицу, для которой вы хотите открыть доступ на редактирование.
Шаг 2:
Щелкните на кнопку «Споделить»:
Шаг 3:
В открывшемся окне нажмите на кнопку «Изменить» рядом с разделом «Кто имеет доступ»:
Шаг 4:
Выберите вариант «Может редактировать» и введите адрес электронной почты пользователя, которому вы хотите предоставить доступ. Если вы хотите предоставить доступ нескольким пользователям, разделяйте их адреса электронной почты запятыми.
Шаг 5:
Нажмите на кнопку «Отправить», чтобы предоставить выбранным пользователям доступ на редактирование таблицы.
Теперь вы открыли доступ для редактирования своей таблицы в Google Таблицах. Пользователи, которым вы предоставили доступ, смогут изменять содержимое таблицы, вносить новые данные и сохранять изменения. Вы также можете изменить доступ к таблице в любое время, если это потребуется.
Выбор уровня доступа
При работе с Google Таблицами можно настроить различные уровни доступа для участников. Это позволяет гибко управлять правами пользователей и регулировать их возможности внесения изменений.
В Google Таблицах доступны следующие уровни доступа:
1. Владелец — этот уровень доступа предоставляет полный доступ к таблице. Владелец имеет право редактировать, просматривать и управлять настройками доступа.
2. Редактор — редакторы также имеют право редактировать и просматривать таблицу. Они могут добавлять, изменять и удалять данные, а также работать с формулами и автоматическими скриптами.
3. Комментатор — пользователи с уровнем доступа «комментатор» могут просматривать таблицу и оставлять комментарии. Однако они не могут вносить изменения в содержимое таблицы.
4. Просмотрщик — на этом уровне доступа пользователь может только просматривать таблицу без возможности внесения изменений или комментариев.
Выбор уровня доступа управляется владельцем таблицы и может быть задан при создании или позже путем изменения настроек доступа. Это позволяет создавать таблицы с разными уровнями привилегий для разных групп пользователей, обеспечивая безопасность и контроль доступа к данным.
Приглашение пользователей для редактирования
В Google Таблицах можно приглашать пользователей для редактирования документов. Это удобно, когда необходимо совместно работать над таблицей с коллегами или участниками проекта.
- Откройте таблицу, которую вы хотите открыть для редактирования другими пользователями.
- В правом верхнем углу нажмите на кнопку «Поделиться».
- На открывшейся панели «Поделиться» введите адреса электронной почты пользователей, которых вы хотите пригласить. Можно также использовать ссылку или найти контакты в вашем адресной книге Gmail.
- Выберите уровень доступа для каждого пользователя:
- Редактирование: пользователь может редактировать, комментировать и предлагать изменения в таблице.
- Комментирование: пользователь может только комментировать таблицу, не может вносить изменения в сам документ.
- Выберите параметры доступа:
- Ссылка доступна всем: любой, у кого есть ссылка, может получить доступ к редактированию таблицы.
- Обязательное вход в аккаунт Google: только пользователи, которые войдут в свой аккаунт Google, смогут получить доступ к таблице.
- Нажмите на кнопку «Отправить», чтобы пригласить пользователей.
Теперь пользователи, которых вы пригласили, смогут просматривать и редактировать таблицу. Вы также можете изменять и отзывать доступ в любое время.
Управление доступом и правами пользователей
При работе с Google Таблицами вы можете гибко настраивать доступ к своим документам и управлять правами пользователей. Это позволяет определить, кто может просматривать, редактировать или комментировать таблицу, а также делегировать роль администратора.
Каждый документ в Google Таблицах имеет свои настройки доступа, которые можно изменить в несколько кликов. Давайте рассмотрим основные возможности управления доступом:
- Просмотр — это самый базовый уровень доступа, который позволяет просматривать содержимое таблицы, но не редактировать или комментировать его.
- Редактирование — этот уровень доступа позволяет изменять содержимое таблицы, вносить изменения и добавлять новые данные.
- Комментирование — это уровень доступа, который позволяет оставлять комментарии в таблице, но не изменять ее содержимое.
- Администратор — этот уровень доступа предоставляет полные права на управление таблицей, включая изменение настроек доступа и приглашение новых пользователей.
Чтобы настроить доступ и права пользователей, необходимо перейти в меню «Совместное использование» в Google Таблицах и добавить адрес электронной почты или имя пользователя тех, кому вы хотите предоставить доступ. Затем выберите нужный уровень доступа и сохраните изменения.
Помните, что приглашенные пользователи могут получить доступ к таблице только в случае, если у них есть учетная запись Google.
Таким образом, вы можете точно контролировать, кто может работать с вашей таблицей и какие операции он может выполнять. Это обеспечивает безопасность данных и упрощает совместную работу над проектами.
Закрытие доступа на редактирование
Для закрытия доступа на редактирование в Google Таблицах необходимо выполнить несколько шагов.
1. Откройте таблицу, которую вы хотите ограничить для редактирования.
2. В правом верхнем углу таблицы нажмите на значок «Поделиться».
3. Появится окно «Поделиться настройками», где вы увидите список людей, с которыми вы уже поделились таблицей. Если вы хотите закрыть доступ для всех пользователей, просто удалите их из списка.
4. Чтобы добавить ограничения на редактирование таблицы только определенными пользователями, введите их адреса электронной почты в поле «Добавить людей и группы».
5. После того, как вы выбрали нужные пользователей, выберите параметры доступа, которые вы хотите предоставить. Чтобы закрыть доступ на редактирование, выберите «Просмотр» или «Комментирование».
6. Нажмите на кнопку «Отправить», чтобы сохранить изменения.
Теперь доступ к редактированию вашей таблицы будет закрыт для выбранных пользователей или для всех, в зависимости от того, какие ограничения вы установили.